ProjectDox 7.7 Setup Requirements
Client computers must be configured as follows, for end-users to be able to view files from within ProjectDox.
1) Client Installation
a) Disable User Account Control (UAC)
For clients running Windows Vista, Windows 7, or Internet Explorer 8 and above, if UAC is turned on during installation, it can prevent the Brava Client components from being installed properly (UAC blocks the user's ability to write files being downloaded by the browser).
Use the Help feature for your computer’s O/S and follow the applicable instructions for turning off UAC.
Note: The User's permissions level/rights may affect how the UAC works.
After the installation of client components is complete, UAC may be turned back on.
b) In Internet Explorer (32-bit version) click on the Tools menu and select Compatibility View Settings on the menu. Add https://eplans.montgomeryplanning.org/ link and click Add.
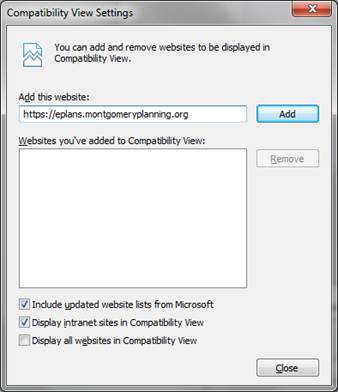
c) Install the ActiveX client components
Several ActiveX controls must be installed to perform certain actions in ProjectDox. These actions include Uploading Files, Downloading Files, Viewing Files, and Viewing Help Information. Installation of the controls is typically via a Microsoft Installer (MSI) file. The link to this MSI file is available from the login screen https://eplans.montgomeryplanning.org/ProjectDox/ , or may be distributed by corporate IT department.
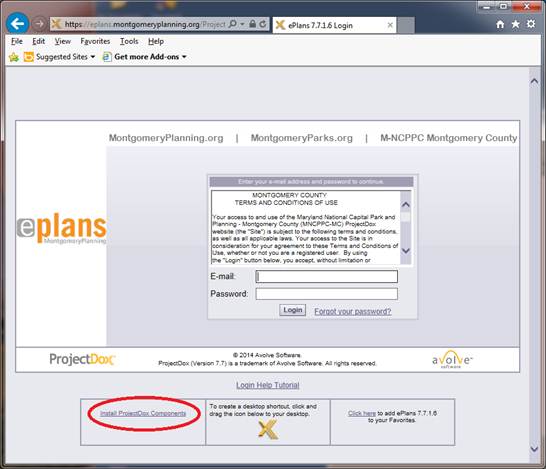
If the user’s network requires Administrative access to download ActiveX controls, the user will NOT be prompted nor will the MSI on the login screen install. The user will need to contact their network administrator to get access to download these controls.
If the user has the necessary permissions, they can click the link on the login page, accept the defaults to run the MSI, and install the controls.
d) Network-based Installation
To push the MSI installer for the ActiveX controls to the clients, a Network Administrator can navigate to the ProjectDoxComponents.msi located in https://eplans.montgomeryplanning.org/ProjectDox/Resources/ClientComponents/en/ProjectDoxComponents.msi
The installer can be distributed using your corporate standard process.
2) After Installation
a) Disable Popup Blockers
ProjectDox uses pop-up windows (browser windows with no toolbars). If you login, but no ProjectDox window appears, you probably have a pop-up blocker installed that is preventing the main project window from opening. You need to disable pop-up blocking for the ProjectDox site https://eplans.montgomeryplanning.org/ under the Tools menu(pop-up blockers allow you to disable pop-up blocking for specified sites).
![]()
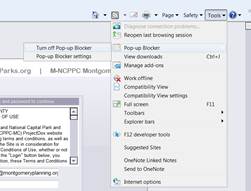
b) Browser Security – Internet Explorer 8 and 9 Security settings
You will need to set your browser security setting to a minimum level that allows certain ProjectDox technologies to function. Follow the steps below:
i) Click on the Tools menu and select Internet Options
ii) In the Internet Options dialog box, click the Security tab
iii) In the Security tab, click the Trusted Sites icon and then the Sites... button
iv) Type in the URL for the site: https://eplans.montgomeryplanning.org/
v) Click the Add button to add the site to the list.
vi) On the Trusted Sites Security level settings, set the Zone to Medium or Lower (assuming you're using the default settings for the zone).
vii) Make sure the Enable Protected Mode is not checked.
viii)Select OK in the Internet Options Control Panel.
ix) Close all Internet Explorer Windows and then restart Internet Explorer.
c) Browser Security – Internet Explorer 10 and 11 Security settings
i) Open the 32-bit version of Internet Explorer 10 or 11.
Note: If you have Windows 7 64-bit OS typically the 32-bit version of Internet Explorer can be found at C:\Program Files (x86)\Internet Explorer\iexplore.exe. The folder may vary depending on your PC setup.
ii) Go to Tools and at the bottom of the list select Internet Options.
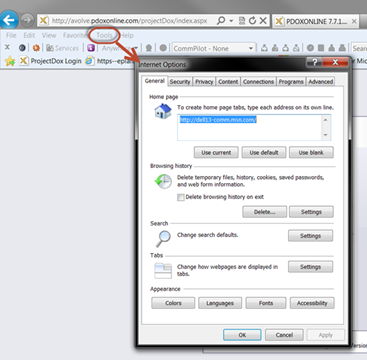
iii) Select the Privacy Tab. Press the button called Sites. Add https://eplans.montgomeryplanning.org/ link and click Allow.
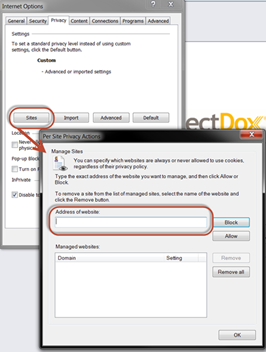
iv) Select the Security Tab. Select Trusted Sites and press the button called Sites. Add https://eplans.montgomeryplanning.org/ link and click Add.
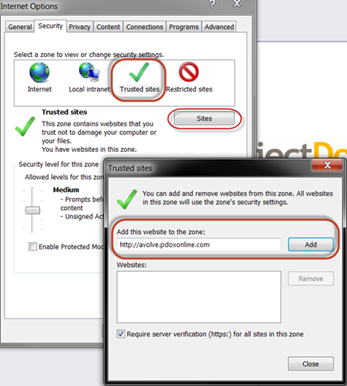
v) Now select the button Advanced under the Privacy Tab. Select Override automatic cookie handling.
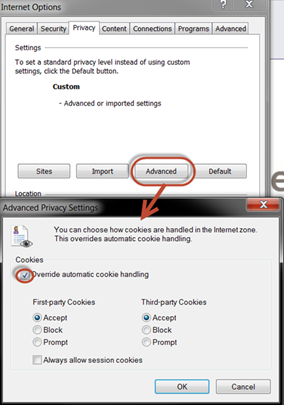
vi) Select the Advanced tab. Under Settings go to Security and under it select Allow active content to run in files on My Computer. Press Apply button.
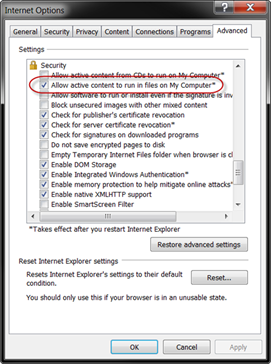
vii) On the Advanced tab. Under Settings go to Security and under it select all Use SSL and TLS options. Press Ok button.
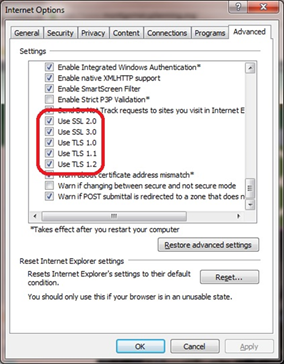
viii)Close all Internet Explorer Windows and then restart Internet Explorer.
3) The ProjectDox components should now be installed and available. Access the document via DAIC or log into the https://eplans.montgomeryplanning.org/ProjectDox/ website using the 32-bit version of Internet Explorer and attempt to open the file.